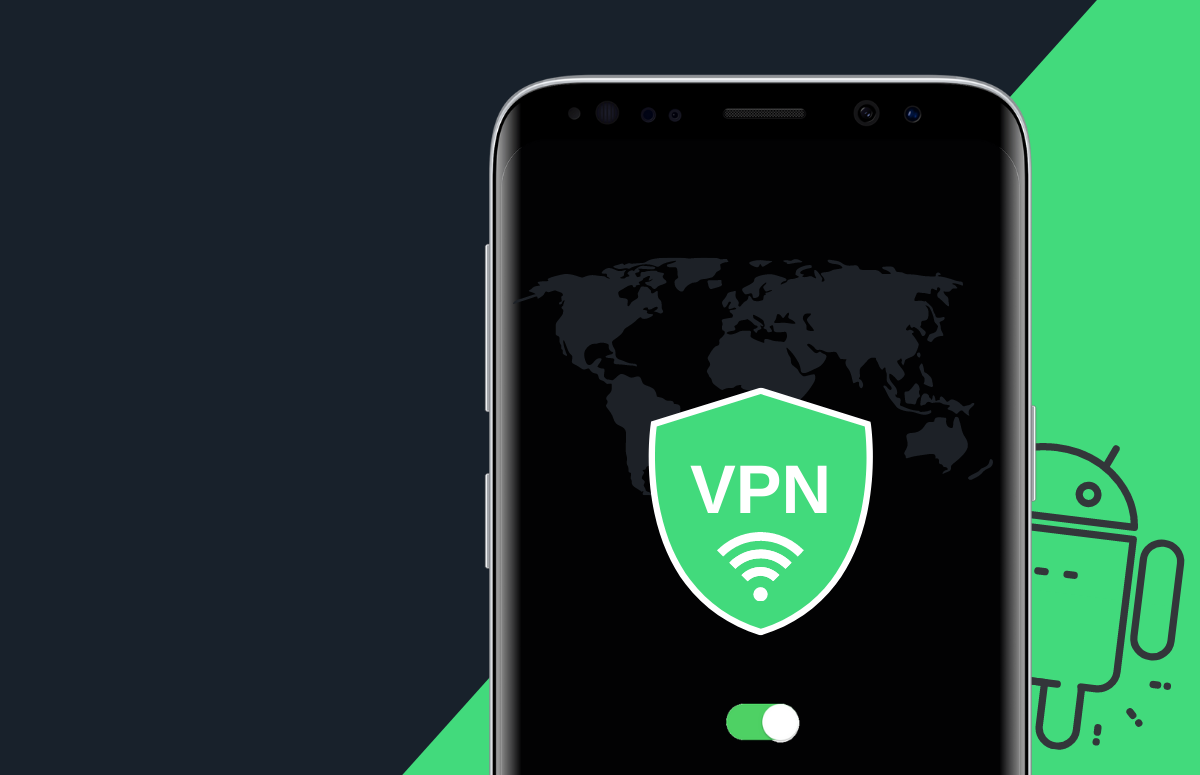More choices on streaming platforms such as Netflix, a wider range of apps and a safer online connection: some reasons to install a VPN on your Chromecast. You can read how to do that in this article.
Read on after the announcement.
Install VPN on Chromecast: here’s how to do it
We recommend everyone to use a Virtual Private Network (VPN). Such a service redirects internet traffic, making it harder to track you down. A VPN is therefore good for online privacy, but also offers some very practical benefits.
Most striking is the circumvention of so-called geo-restrictions. Simply connect the VPN to a server abroad to trick apps and websites into thinking you’re in England, the US, or elsewhere. This way you can view the local range of streaming services such as Disney Plus and Netflix.
Most people use a VPN on their computer, but you can also use such a virtual network on the Chromecast. Installing a VPN on the Chromecast is less easy, but possible. In this article, we show you what options you have.
A word of warning: in this article, we assume that you have already installed a VPN service. Isn’t it? Then read the article below. Here we discuss our favorite (free) VPN services and how to make them work.
Read more: Everything you need to know about VPNs
1. Cheating
It’s a bit of a cheat, but the easiest option is to not install a VPN on your Chromecast at all. Instead, we just use the computer’s VPN app and pass it to the media player.
Enable the private network and connect to a server location of your choice. Then open the content you want to watch (like a movie or series on Netflix) and mirror the window or tab to the Chromecast. You do this via the distribution icon, recognizable on the screen with the three lines.
2. Install on the Chromecast
Alright, time for the real work. How to get a VPN on a Chromecast mostly depends on which version you have. People with the latest version of the media player, the Chromecast with Google TV (and Chromecast with Google TV HD), are lucky. With this model, you can simply install a VPN app:
- Start the Chromecast and go to the Play Store;
- Find your VPN provider’s app;
Many providers have a Chromecast app, including Express VPN, Proton VPN, and NordVPN.
- Log in with your credentials and connect to a server of your choice.
Then use the Chromecast as usual. The device now thinks you are watching from another location and therefore displays the local range of apps and streaming services.
3. Fool the router
Don’t have a Chromecast with Google TV, but an older model? Then it is a little more difficult to install a private network, but nothing is impossible. For example, try a vpn to be installed on the router. This device distributes Internet traffic to all kinds of devices in the house, including computers, phones and therefore the Chromecast.
With this option, you attack the problem at the heart and let the router believe that you are accessing the Internet from a different location. The Chromecast receives the internet signal from the router and thinks the same.
Exactly how it works differs from router to router, but the following general steps will help you get started:
- Check if the router can handle your VPN service. To do this, google the model number or check the manual. Not all routers are suitable for this, so check it out carefully.
- Then find a custom installation guide. You need to change the router software (also called “flashing”). It’s a technical question. Therefore, search on Google for the model number of your router in combination with the VPN service. If you’re using a fairly popular provider, there’s bound to be a comprehensive installation guide online somewhere. This explains exactly what you need to do. Parties like ExpressVPN, NordVPN and wave shark for example, have homemade guides on how to install a VPN on Chromecast.
- Turn signal. Flash the router software using the installation guide. Follow the step-by-step instructions.
- Look. Connect your Chromecast to the upgraded router’s Wi-Fi network. The router is now connected to the server you selected. Apps like Netflix “think” you’re watching from your chosen location and display the local offering.
Pay attention: flashing a router is not without risks. If things go wrong, the internet distributor can be damaged. We therefore only recommend this option if you really know what you are doing and have enough technical knowledge.
4. Put the VPN on a virtual server
Can’t install the VPN on the physical router? Then there’s really only one option: put it on a virtual router. To do this, create a WiFi hotspot on your computer. You then connect it to the Chromecast, which supports the internet signal.
Again, it’s hard to give exact instructions, but it boils down to the steps below:
- Enable VPN service and choose a server of your choice.
- Configure a Wi-Fi hotspot. How you do this differs from computer to computer. For example, the exact steps for Mac computers are different than those for Windows PCs. Also, the version of macOS or Windows you are using is important. So google for the exact directions for your device.
- Connect the Chromecast to the Wi-Fi hotspot you just set up. The VPN must be active on this secure network.
And it’s done Kees! The Chromecast now uses a VPN because it is connected to the hotspot of the mac or Windows computer. Speaking of which, this option only works if the computer is left on. After all, the Chromecast receives its internet traffic through the hotspot of the Mac or PC.
Learn more about Chromecast
Bee android planet we are a big fan of the Chromecast. Google’s handy media player makes any dumb TV smart in an instant, is cheap, and the possibilities are nearly endless.
By you Update Chromecast regularly you can be the first to use new features and thanks to this Chromecast Tips you get the most out of the media player.
 DodoFinance Breaking News Made For You!
DodoFinance Breaking News Made For You!